With Everest Forms Pro, you can now upload files directly to Google Drive or Dropbox. With this feature onboard, you can have all your files collected from form submissions, saved to the cloud storage directly.
Google Drive #
To set it up, follow the steps below:
To connect Google Drive with the Everest Forms, we need to follow these steps.
1. Authenticating Google Drive
2. Enabling Google Drive Upload in Form Settings
Authenticating Google Drive #
The first part is to authenticate Google Drive with your site. Browse to the Integration part of Everest Forms and click on Google Drive. Everest Forms > Settings > Integration > Google Drive.
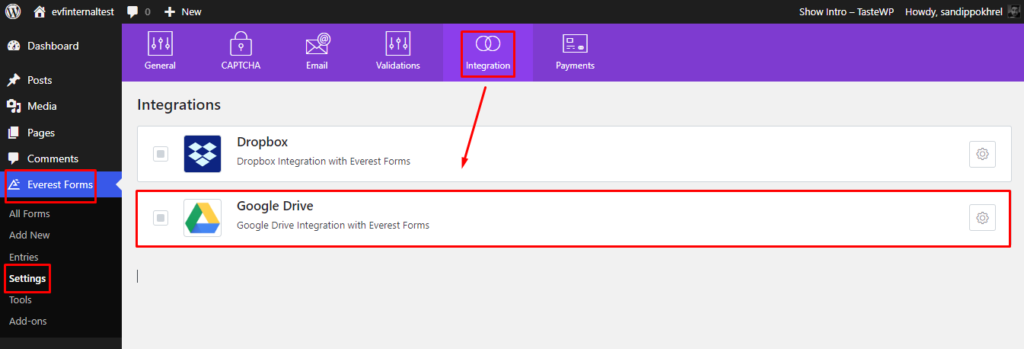
After you click on the settings icon, you will see the options as shown in the screenshot below.
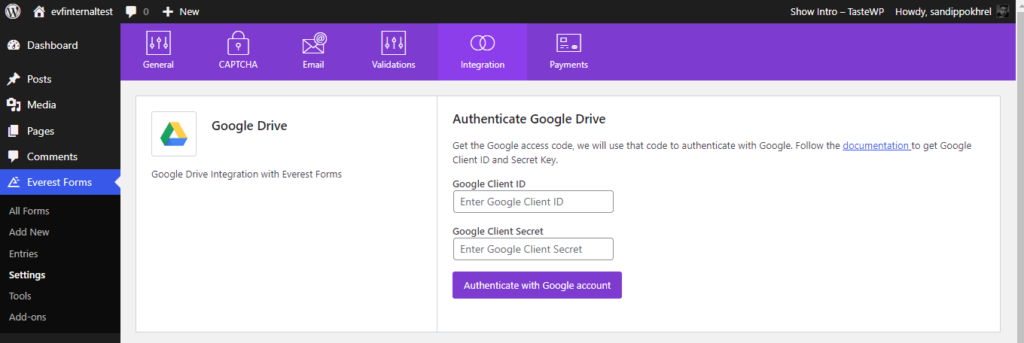
How to get the Google Client ID and Secret key? #
Now, you will need the Google Client ID and Secret key to authenticate with your Google Account. Please follow the steps below to get these keys.
- Go to: https://console.cloud.google.com/
- Click on the option “Select a project”, after which a window will pop-up. Then, click on the “New Project” option.
Please note that if you already have a project, the project’s name will appear in the place of ‘Select a Project‘. For example, in the image below, ‘WPEverest‘ should be clicked.
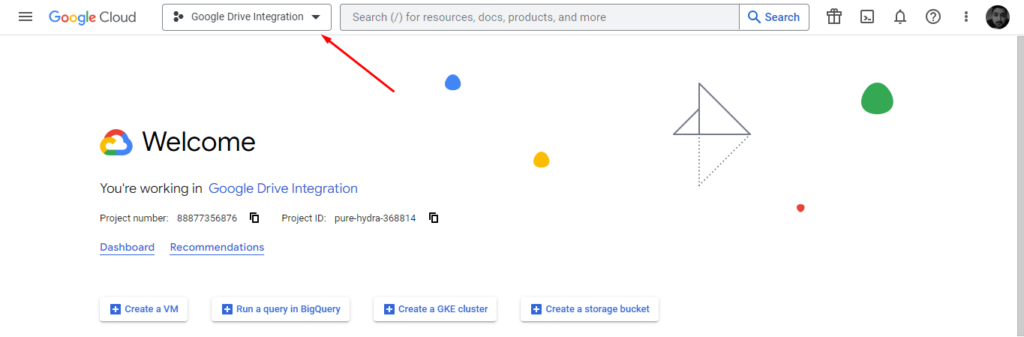
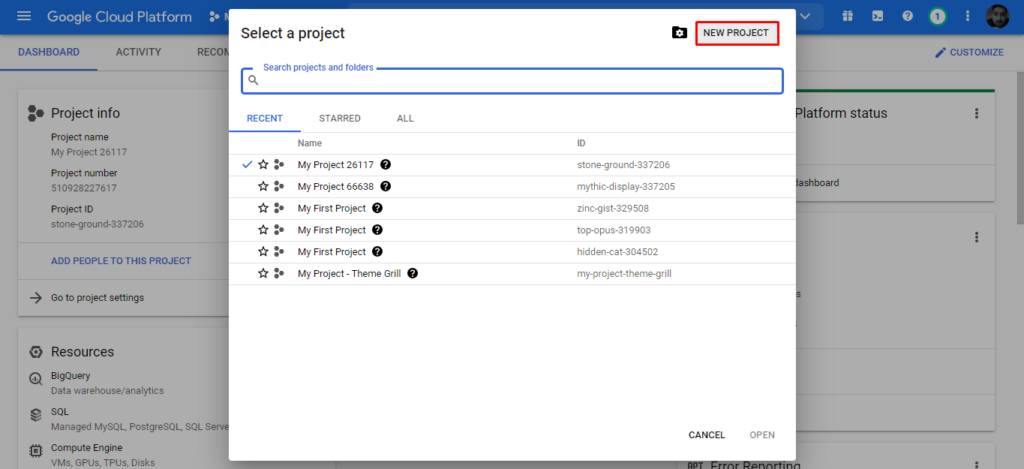
- Add your project name.
- Browse your location OR choose the option, “No Organization”.
- Click on the “Create” button.
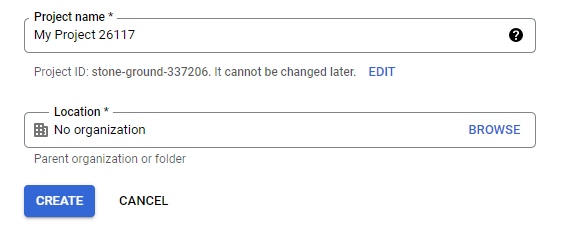
- Navigate to the left and go to API & Services > Library

- Search ‘Google Drive’.
- Click on ‘Google Drive API‘.
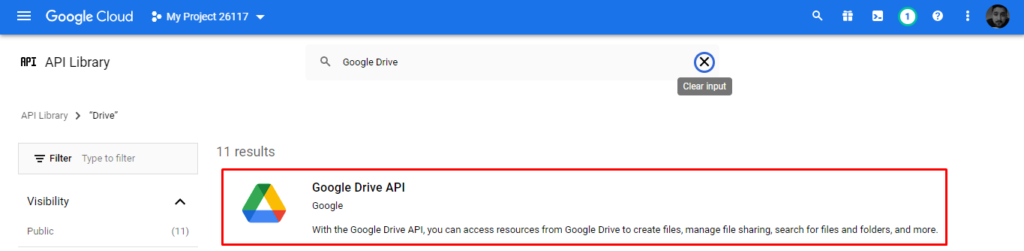
- Click on ‘Enable‘.
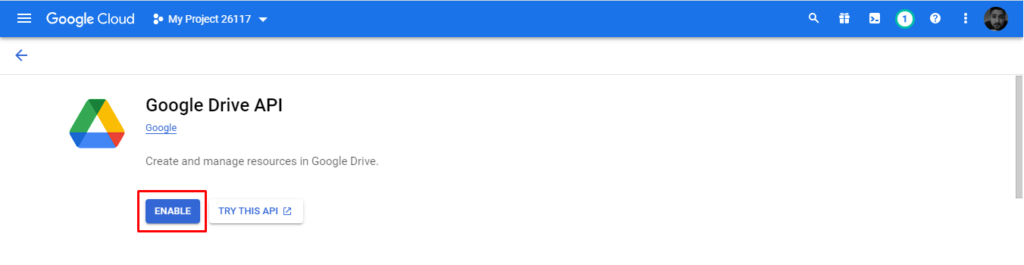
- Navigate to the left and click on “Oauth Consent Screen.”
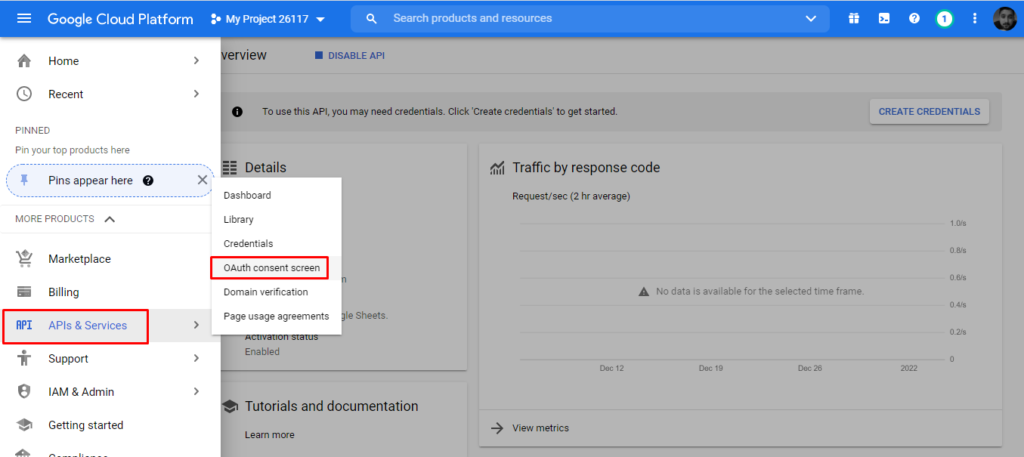
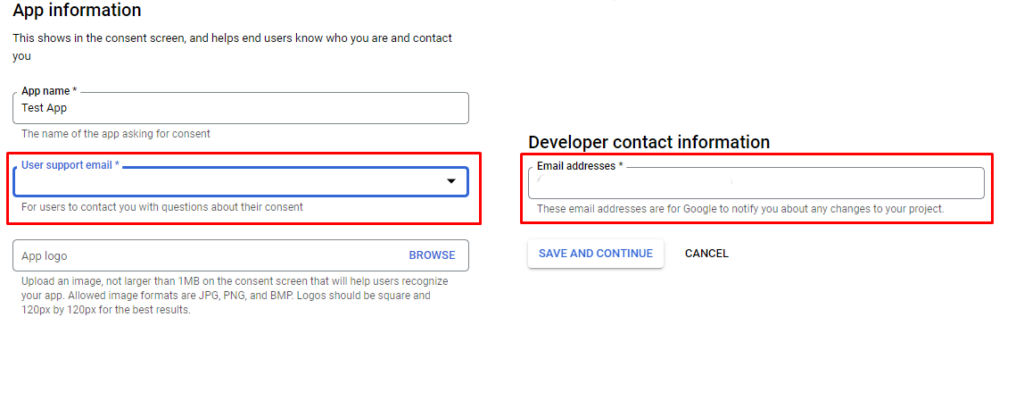
- Select the “External” radio button.
- Click on the “Create” button.
- Add an “Application Name” in the field.
- Add User Support Email.
- Add your email address in the Developer contact information option.
Please note, the User Support Email and Developer contact information can be the same email address.
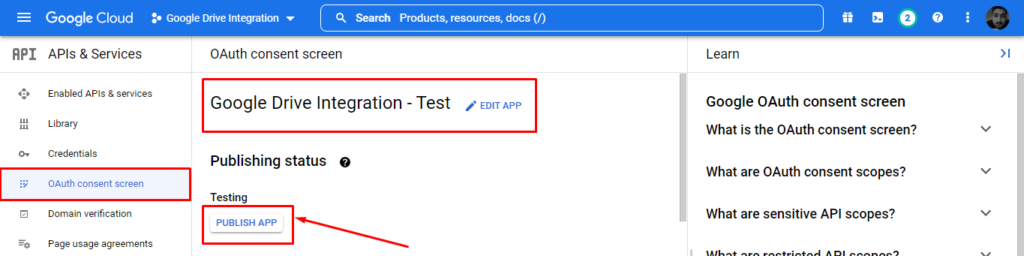
- Click on the “Save” button.
Once you have created the app, you will have to publish it. For this, go to OAuth Consent Screen and click on ‘Publish App’. - Navigate through the menu on the left and click on “Credentials”.
- Click on the “Create Credentials” button.
- Select “Oauth Client ID” from the dropdown menu.
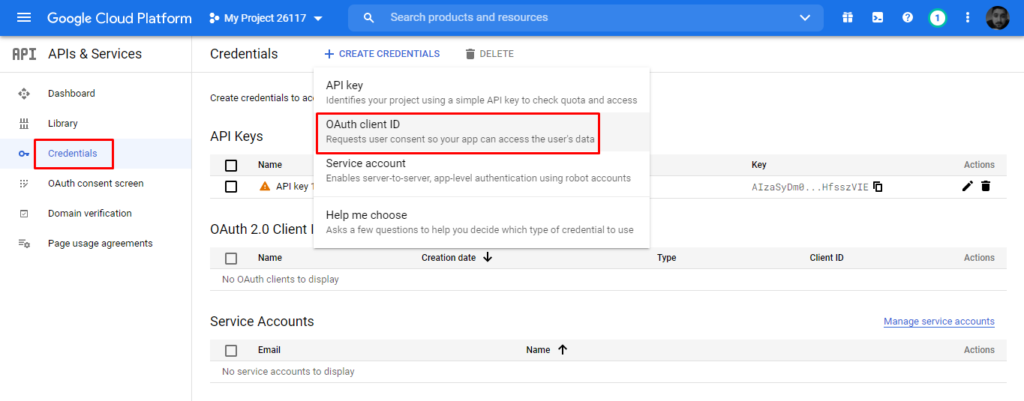
- Select the Application type “Web Application“.
- Add the text you desire in the field under “Name”.
- Add your site’s URL under “Authorized redirect URIs”.
Note: If your site’s URI is https://example.com, then the redirect URIs should be https://example.com/ where the trailing ‘/’ is a must. - Click on the “Create” button and you will see a popup window with the Client ID and Client Secret.
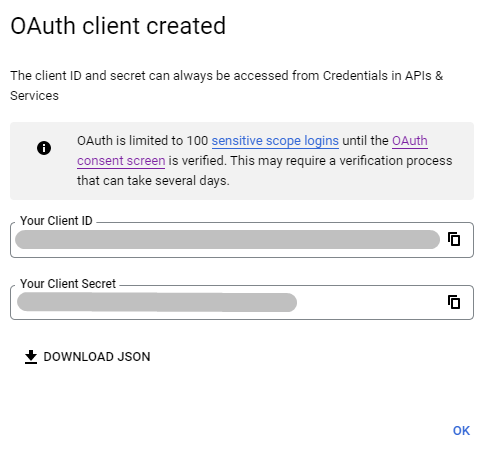
Now, copy and add the above keys in the Everest Forms > Settings > Integration > Google Drive and click on ‘Authenticate with Google Account’.
After you click on it, a different window will open where you will be asked to choose your Google Account. Select the account and allow the permissions to integrate with Google Drive.
Note: You can ignore the security message from Google that pops up after this process. The app is not verified but you can trust it because it was created by you. To proceed click on ‘Advanced‘ and ‘Go to <your site> ‘.
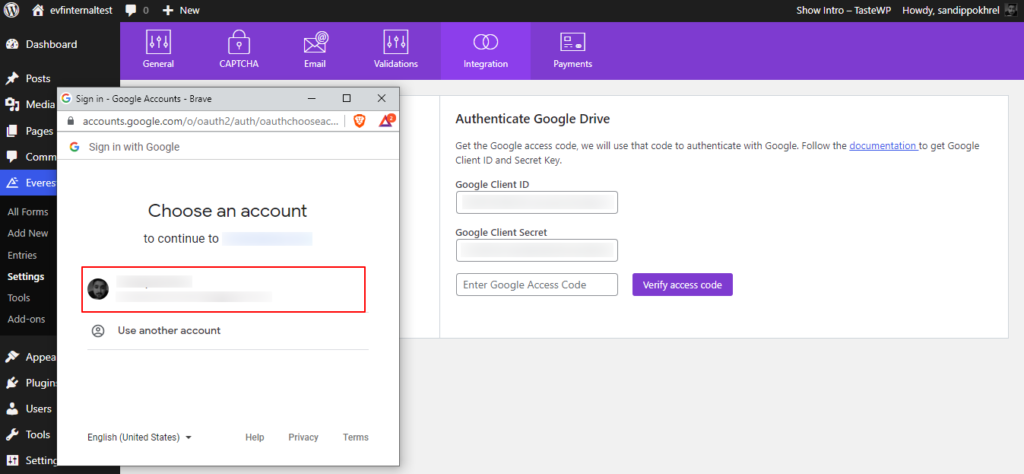
Once you have selected the account and allowed the permissions, the access code will be generated. You need to copy and paste it into the settings as shown in the screenshot below. After pasting it, click on the “Verify Access Code” button.
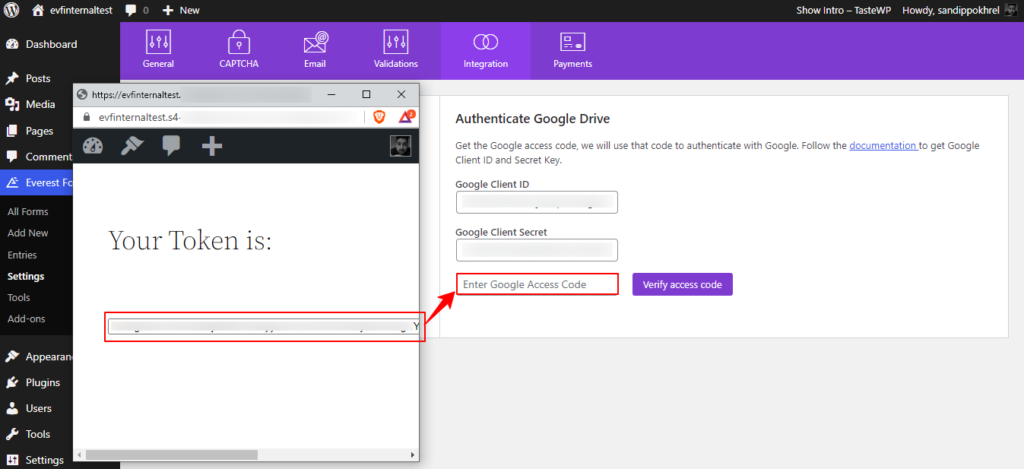
The authentication should be completed successfully and now you can move to the second part of the tutorial.
Enabling Google Drive Upload in Form Settings #
To enable file uploading to Google Drive in your form, you need to go to your Individual Form Settings.
Go to Everest Forms > All Forms > (click on the form you want to enable this option) > Settings > General > (scroll a bit) > External Upload Path > Check “Google Drive File Path” like shown below.
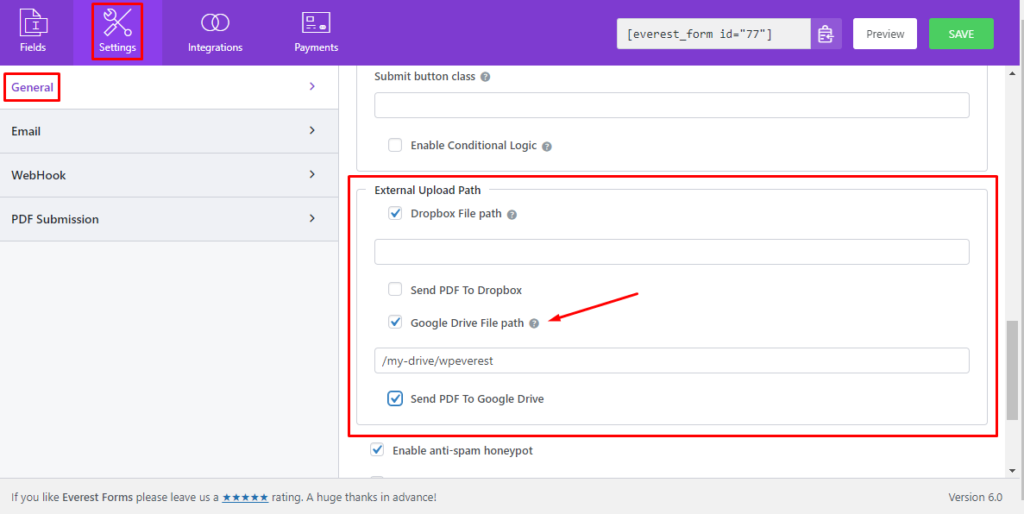
After enabling it, you can define the folder path in the input box appearing there like shown in the example above.
For example, I have defined /my-drive/evf-upload-test/, which means that any file that is uploaded through this form will be saved inside the folder my-drive/evf-upload-test.
You can leave the input box empty too. Leaving it empty will save the file directly in your drive and not inside any folder.
Note: If you have PDF Submission add-on enabled, you can send the PDF file for the form to your drive path.
After enabling the option, simply save the settings, and then you can do a test submission to ensure that everything works fine. If everything is correctly set then you will see the files in your drive as shown in the screenshot below.
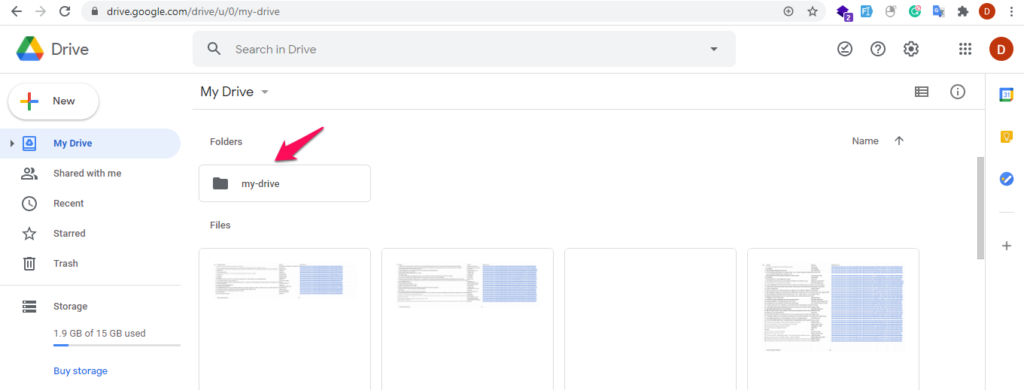
Dropbox #
Authenticating Dropbox #
To get the files uploaded to Dropbox, first you need to authenticate it with your site. To do so, browse to the Integration part of Everest Forms and click on Dropbox.
Everest Forms > Settings > Integration > Dropbox
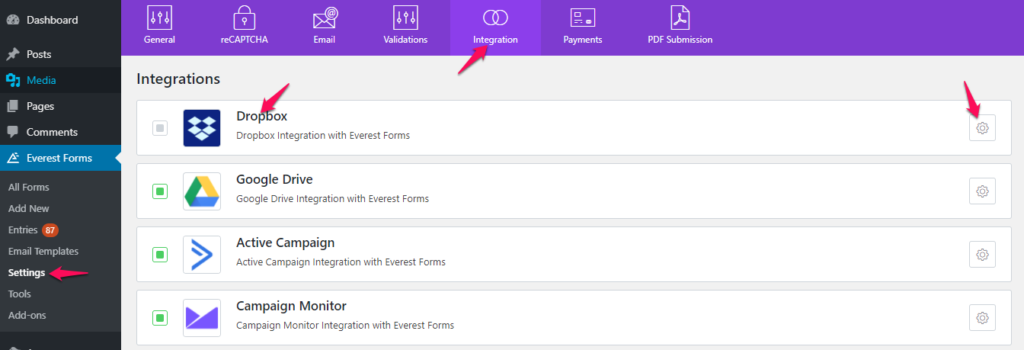
After you click on the settings icon, you will see a button “Authenticate with Dropbox account ” as shown in the screenshot below. Click on it.
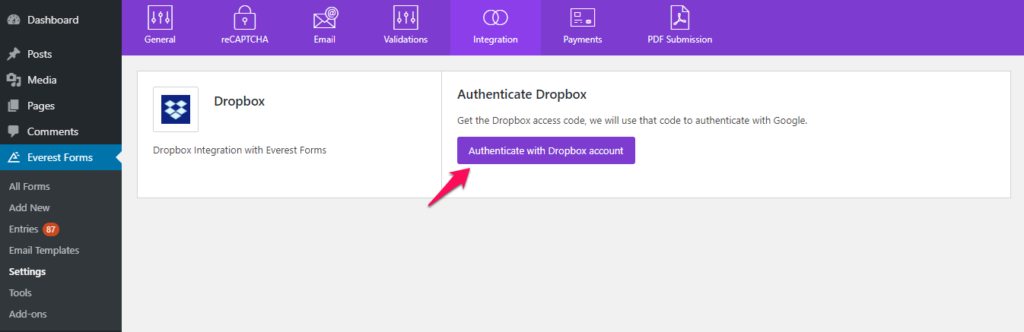
After you click on it, a different window will open where you will be asked to login to your Dropbox account. If you already have an account, you can simply log in. If you do not have an account then you can signup and create a new account and then login to your Dropbox account.
After you are logged in, allow all the permissions to integrate with Dropbox.
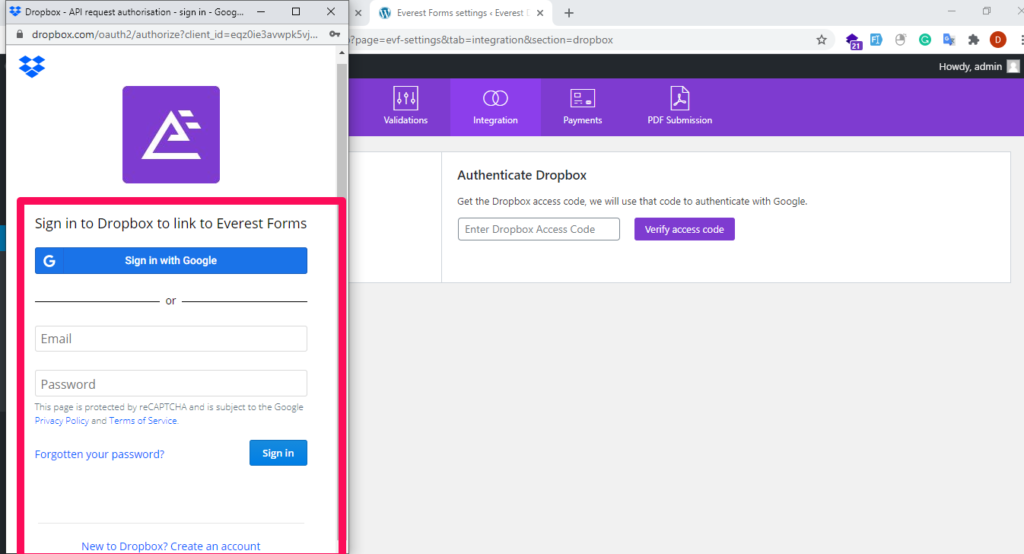
Once you are logged in and allowed the permissions, the access code will be generated. You need to copy and paste it in the settings as shown in the screenshot below. After pasting it, click on the “Verify Access Code” button.
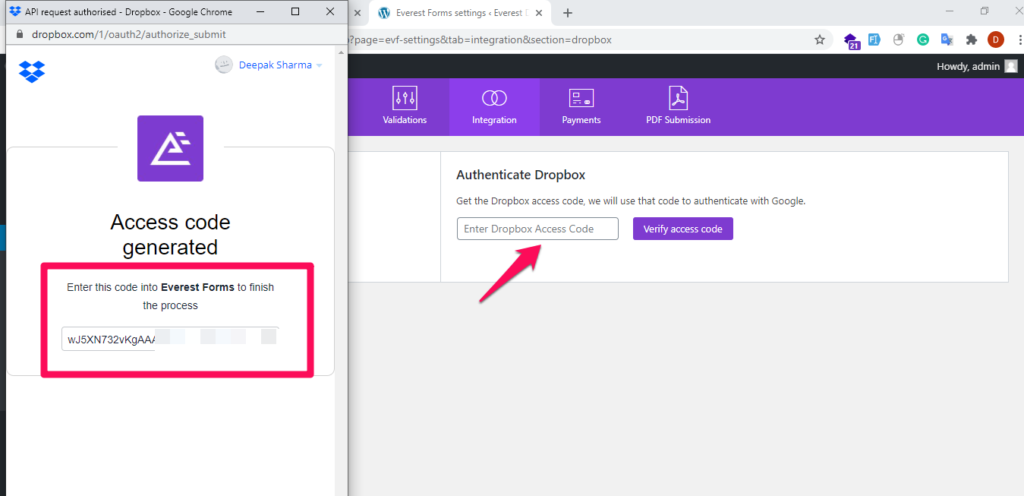
The authentication should be completed successfully and now you can move to enable it for your form.
Enabling Dropbox Upload in Form Settings #
To enable file uploading to Dropbox in your form, now you need to go to your Individual Form Settings.
Go to Everest Forms > All Forms > (click on the form you want to enable this option) > Settings > General > (scroll a bit) > External Upload Path > Check “Dropbox File Path” as shown below.

After enabling it, you can define the folder path in the input box appearing there like shown in the example above. The path will be created inside Apps > Everest Forms > (defined folder path) > (your uploaded files).
You can leave the input box empty too. Leaving it empty will save the file directly in your default path which is inside Apps > Everest Forms > (your uploaded files).
Note: If you have PDF Submission add-on enabled, you can send the PDF file for the form to your dropbox.
After enabling the option, simply save the settings, and then you can do a test submission to ensure that everything works fine. If everything is correctly setup then you will see the files in your Dropbox as shown in the screenshot below.
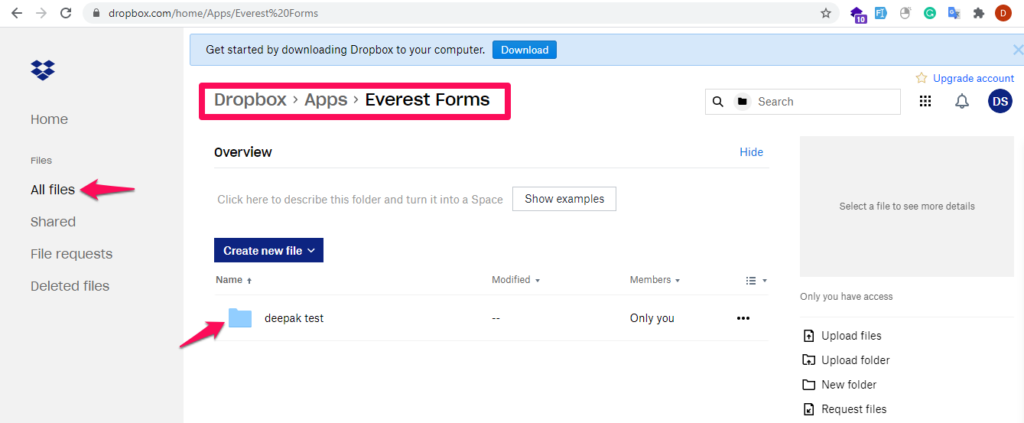
I hope that was helpful and you were able to set everything easily. If you have any questions regarding this, you can always contact us here.




